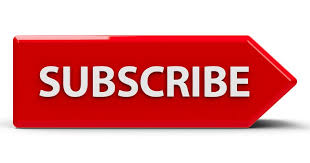Do you ever feel overwhelmed by recurring subscription fees on Amazon? You’re not alone.
Whether it’s a streaming service you no longer watch or a product you don’t need delivered monthly, unwanted subscriptions can drain your wallet.
The good news is, cancelling subscriptions on Amazon is a straightforward process.
This guide will equip you with the knowledge to take control of your Amazon subscriptions and free up some cash.
But before then let’s look at some of the reasons why someone might want to cancel a subscription on Amazon.
8 Reasons Why You Might Want To Cancel A Subscription On Amazon
There are several reasons why someone might want to cancel a subscription on Amazon:
- Financial Reasons: The cost of the subscription may no longer fit within the individual’s budget, especially if their financial situation changes.
- Usage Frequency: If the subscription service is not used frequently enough to justify the cost, cancelling can help save money.
- End of Trial or Promotion: Some subscriptions start with a free trial or promotional period that ends, prompting users to cancel before they are charged.
- Changed Preferences or Needs: Over time, preferences or needs may change, making the subscription less relevant or useful.
- Dissatisfaction with Service: Poor service quality, content changes, or lack of customer satisfaction can lead to cancellation.
- Multiple Subscriptions: Managing multiple subscriptions can become overwhelming or redundant, prompting users to streamline their expenses.
- Temporary Need: The subscription may have been useful for a specific period (e.g., during a project or event) but is no longer necessary afterwards.
- Personal Reasons: Any personal reasons such as moving to a new service provider, lifestyle changes, or simply wanting to reduce overall spending.
These reasons can vary widely depending on individual circumstances and preferences, but they generally reflect common motivations for cancelling subscriptions on Amazon or any other platform.
Step By Step On How To Cancel A Subscription On Amazon?

Log in to Your Amazon Account:
- Go to the Amazon website and log in with your username and password.
- Hover over the “Account & Lists” drop down menu located at the top-right corner of the homepage.
Go to Your Memberships & Subscriptions:
- Under the “Your Account” section, click on “Memberships & Subscriptions.”
Manage Your Subscriptions:
- Look for the subscription you want to cancel in the list provided under “Your Memberships & Subscriptions.”
Select the Subscription to Cancel:
- Click on the subscription you wish to cancel. This will open up more details about the subscription.
Cancel Subscription:
- Look for an option that says something like “Cancel Subscription” or “End Membership.” Click on this option.
Follow the Cancellation Prompts:
- Amazon will typically ask for confirmation before cancelling. Follow the prompts to confirm your cancellation.
Verify Cancellation:
- After confirming, verify that your subscription has been successfully cancelled. You may receive a confirmation email.
Check for Next Billing Date (Optional):
- If you want to ensure you won’t be charged again, check the next billing date to confirm it’s been cancelled before then.
Confirmation:
- Once cancelled, you should see a confirmation message on the screen and possibly receive an email confirming the cancellation.
Following these steps should guide you through the process of cancelling a subscription on Amazon effectively.
Conclusion

By following these steps above, you’ve successfully cancelled unwanted subscriptions and streamlined your Amazon spending.
Remember, regularly reviewing your subscriptions ensures you’re only paying for what you truly use.
Don’t hesitate to revisit this guide whenever you need a refresher on the cancellation process.
With a little effort, you can keep your subscriptions under control and avoid unnecessary charges.